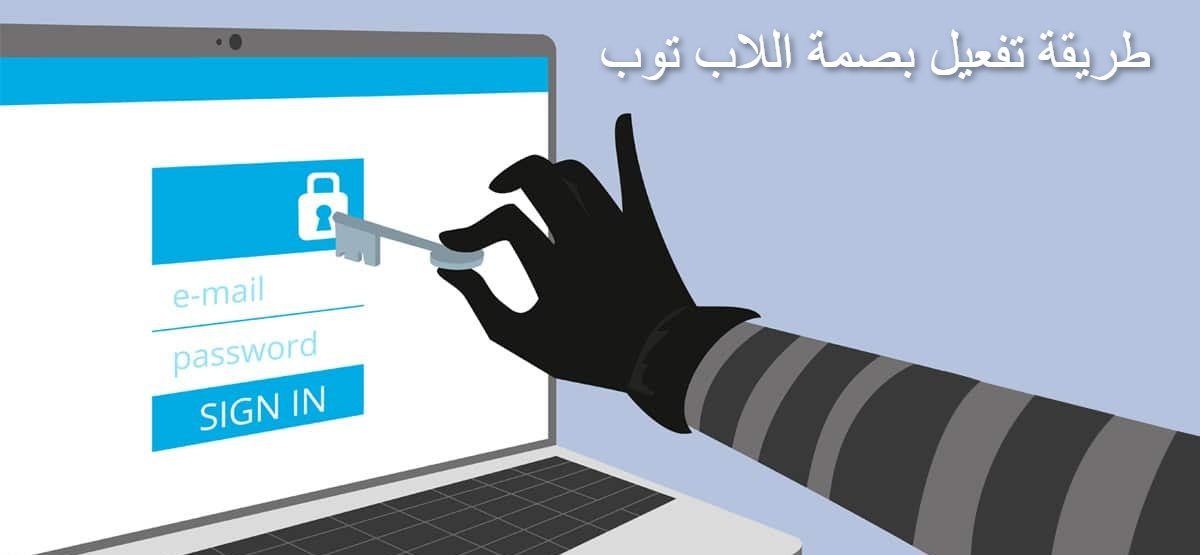محتويات المقال
طريقة تفعيل بصمة اللاب توب، مما لا شكّ أن اللجوء إلى حماية الحاسوب الشخصي من الأمور المطلوبة، لذلك فإن مالكي الجهاز يسعوا إلى إنشاء كلمة مرور خاصة بهم للدخول إليه، في حِين أنّ الشركات الكبرى مثل البنوك أو غيرها تلجأ إلى استخدام طريقة تفعيل بصمة اللاب توب، الأمر الذي يتم اتّباعه عبر سلسلة من الخطوات المُبسطة من أهمها البدء بـ تحميل أداء windows Hello لاختيار نوع البصمة إما بالأصبع أو الوجه، مع إمكانية تشارك أكثر من بصمة في نفس الجهاز، كُل تِلك الأمور مُفصلة بالتوضيح في الأسطر التالية عبر موقع بـوابة التقـنية.
طريقة تفعيل بصمة اللاب توب بالأصبع
من الجدير بذكره أنّ القِيام بـتفعيل وضع خاصية ” بصمة اللاب توب تحتاج إلى أنْ يتم تحميل أداة windows Hello، حيثُ يتم اللجوء إلى هذا الأمر من ضِمن الإعدادات العامة الخاصة بـجهازك، ومن هذا المبدأ نضع بين أيديكم طريقة تفعيل بصمة اللاب توب بالأصبع ، وهذا يتم من خلال مرحلتين تشمل التـالي:
إنشاء كلمة مُرور:
- افتح نظام الويندوز.
- اضغط على Accounts Windows.
- هُنا قُم بتحديد خيار كلمة المرور.
- اضغط على أمر التغيير.
- قم بوضع البيانات المُناسبة في المكان الصحيح.
- انقر على زر إنهاء.
- من هُنا سيتم حِفظ التغييرات.
تأتي الآن مرحلة إعداد القارئ “البصمة”:
- اضغط على نظام الويندوز.
- انقر على تسجيل الدُخول.
- افتح على خيار الحسابات.
- قم بتسجيل الدُخول.
- بعد ذلك انقر على الحسابات.
- قُم باختيار تفعيل وضع البصمة.
- يتم وضع السبابة على القارىء.
- من هُنا يتم تحركي بصمة الأصبع حتى يتم تعريفه في كافة الجهات.
- اكتب رمز pin.
- انقر على ok.
طريقة تفعيل بصمة الوجه في اللاب توب
هُناك فئة أخرى ترغب في أن يتم تفعيل بصمة الوجه في اللاب توب بدلًا من استخدام الأصبع، ويتم الأمر كذلك مِن خلال استخدام Windows Hello، لذلك يُمكنك القِيام بـ تشغيل البصمة في لاب توب Lenovo ويندوز 10 مِن خلال اتباع الآتي:
- قم بتفعيل خاصية التعرف على البصمة الداعم للكاميرا.
- اذهب إلى النظام.
- قم بتسجيل الدُخول.
- بعد ذلك اذهب إلى الحسابات.
- قم بتحديد البصمة الخاصة بـالوجه.
- انقر على الإعدادات.
- اضغط على set up.
- بعدها يتم الدُخول على التجربة.
- ضع البيانات التي تطلب منك.
- قم بالتوجه إلى الكاميرا من أجل أخذ لقطة لك.
- انقر على إغلاق.
اقرأ أيضًا: أفضل برامج لقفل التطبيقات بكلمة سر او البصمة للاندرويد
خطوات تحميل تعريف البصمة في اللاب توب
بالطبع فإنه من أجل القِيام بتطبيق طريقة تفعيل البصمة في اللاب توب لا بدّ من أنْ يتم العمل على تحميل تعريف البصمة في لاب توب hp ويندوز 10، وهذا الأمر يجعله في قدرة أعلى في التعامل، لذلك فإننا في النقاط التالية نشرح إليكم كيفية تعريف البصمة في اللاب توب، وذلك مِن خلال التـالي:
- اضغط على الإعدادات.
- انقر على الحسابات.
- اذهب إلى windows hello.
- توجه إلى بناء التعريف الشخصي:
- قم بوضع خانة التعريف.
- ابدأ بالمسح من خلال قارئ البصمة.
- عليك تكرار العملية أكثر من مرة.
- انقر على إغـــلاق.
اقرأ أيضًا: افضل برنامج قفل الصور للايفون بالبصمة أو باسورد
كيفية إزالة بصمة اللاب توب
قد يرغب الأفراد في أن يتعاملوا في حِماية الجهاز مِن خلال استخدام رمز ال pin بكتابة كلمة المرور بدلًا من البصمة، لذلك فإنه في حال كانت مُفعلة يمكنك حذفها دون أيّ مُشكلة، وفي هذا السياق سنتحدث وإياكم على طريقة إزالة بصمة اللاب توب والتي تتم مِن خلال التــالي:
- اضغط على الإعدادات.
- انقر على الحســابات.
- بعد ذلك انقر على خيارات تسجيل الدُخول.
- انقر على بصمة الأصبع.
- اضغط على زر الإزالة.
حل مشكلة البصمة لا تعمل في اللاب توب
قد يتبع البعض طريفة تفعيل البصمة في اللاب توب بالطرق التي قد وضعناها لكم في الأعلى، ولكنهم على الرغم من ذلك يُواجهوا مُشكلة أنّه للأسف البصمة لا تعمل، لذلك يكمن اتباع حل مشكلة البصمة في ويندوز 11 مِن خلال التالي:
- قد يكون الأمر يحتاج إلى تحديث برامج التشغيل.
- عليك الآن تعديل الإعدادات الخاصة بالبصمة نفسها:
- افتح الويندوز.
- انقر على الإدخال.
- توجه إلى القوالب الإدارية.
- عليك اختيار العناصر.
- قد يكون هُناك انتحال لوجهك أو صورتك.
- انقر على تعطيل.
- أخيرًا أعد تشغيل الجهاز.

قسم الأسئلة الــشائعة
خطوات تعريف البصمة في اللاب توب بالصورة
- انقر على إعدادات ويندوز.
- اضغط على الحساب.
- انقر على كلمة المرور من خلال الصورة.
- ضع البيانات التي تُطلب منك.
- انقر على اختيار صورة.
- بعد ذلك قم باختيار الصورة التي تريدها من المعرض.
- عليك الآن اختيار الصورة.
- اضغط على زر الدخول.
بصمة اللاب توب dell
- الإعددات.
- انقر على widows hello.
- قُم بالبدء في تسجيل الدُخول.
- الآن يتم تحديد خيار البصمة.
تحميل برنامج لتفعيل بصمة اللاب توب
مِن خلال برنامج NET Framework بالنقر على الرابط من هُـنـا.